Reinstall from macOS Recovery
macOS Recovery makes it easy to reinstall the Mac operating system, even if you need to erase your startup disk first. All you need is a connection to the Internet. If a wireless network is available, you can choose it from the Wi-Fi menu , which is also available in macOS Recovery.
1. Start up from macOS Recovery
To start up from macOS Recovery, turn on your Mac and immediately press and hold one of the following sets of keys on your keyboard. Release the keys when you see an Apple logo, spinning globe, or other startup screen.
Command (⌘)-R
Reinstall the latest macOS that was installed on your Mac (recommended).
Option-⌘-R
Upgrade to the latest macOS that is compatible with your Mac.
Mac OS 9 Install Disc Item Preview Mac OS 9 Install Disc.png. Remove-circle Share or Embed This Item. ISO IMAGE download. Download 1 file. Now go to my drive option which is present on the left hand. Right-Click on the copied file and click on the download to download the image. Download the Copied file Conclusion: That’s all about Download macOS Catalina Virtual Machine Disk File. I hope you have gotten the download link of macOS Catalina vmdk file from this article.
Shift-Option-⌘-R
Reinstall the macOS that came with your Mac, or the closest version still available.
You might be prompted to enter a password, such as a firmware password or the password of a user who is an administrator of this Mac. Enter the requested password to continue.
When you see the utilities window, you have started up from macOS Recovery.
2. Decide whether to erase (format) your disk
You probably don't need to erase, unless you're selling, trading in, or giving away your Mac, or you have an issue that requires you to erase. If you need to erase before installing macOS, select Disk Utility from the Utilities window, then click Continue. Learn more about when and how to erase.
3. Install macOS
When you're ready to reinstall macOS, choose Reinstall macOS from the Utilities window. Then click Continue and follow the onscreen instructions. You will be asked to choose a disk on which to install.
- If the installer asks to unlock your disk, enter the password you use to log in to your Mac.
- If the installer doesn't see your disk, or it says that it can't install on your computer or volume, you might need to erase your disk first.
- If the installer is for a different version of macOS than you expected, learn about macOS Recovery exceptions.
- If the installer offers you the choice between installing on Macintosh HD or Macintosh HD - Data, choose Macintosh HD.
Please allow installation to complete without putting your Mac to sleep or closing its lid. During installation, your Mac might restart and show a progress bar several times, and the screen might be empty for minutes at a time.
If your Mac restarts to a setup assistant, but you're selling, trading in, or giving away your Mac, press Command-Q to quit the assistant without completing setup. Then click Shut Down. When the new owner starts up the Mac, they can use their own information to complete setup.
macOS Recovery exceptions
The version of macOS offered by macOS Recovery might vary in some cases:
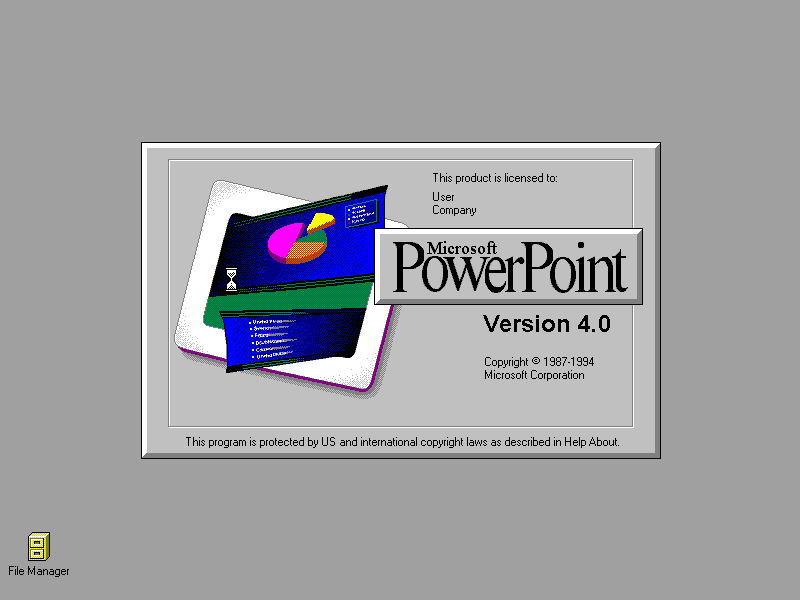
- If macOS Sierra 10.12.4 or later has never been installed on this Mac, Option-Command-R installs the macOS that came with your Mac, or the closest version still available. And Shift-Option-Command-R isn't available.
- If you erased your entire disk instead of just the startup volume on that disk, macOS Recovery might offer only the macOS that came with your Mac, or the closest version still available. You can upgrade to a later version afterward.
- If your Mac has the Apple T2 Security Chip and you never installed a macOS update, Option-Command-R installs the latest macOS that was installed on your Mac.
- If you just had your Mac logic board replaced during a repair, macOS Recovery might offer only the latest macOS that is compatible with your Mac.
If you can't get macOS Recovery to offer the installer you want, you might be able to use one of the other ways to install macOS.
Other ways to install macOS
- You can also install macOS from the App Store or Software Update preferences. If you can't install macOS Catalina, you might be able to install an earlier macOS, such as macOS Mojave, High Sierra, Sierra, El Capitan, or Yosemite.
- Or create a bootable installer disk, then use that disk to install macOS on your Mac or another Mac.
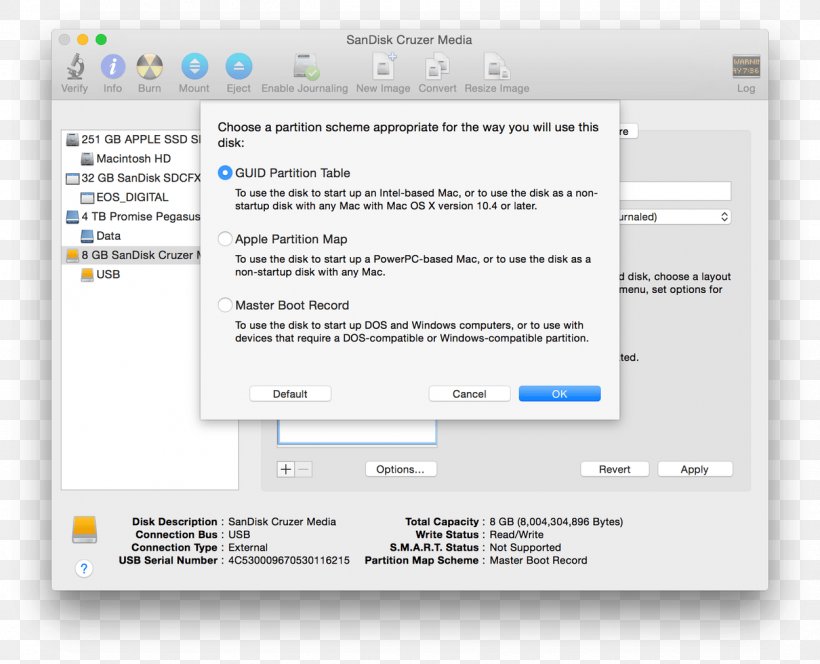 Article ID = 43
Article ID = 43Article Title = How To Obtain And Use The macOS Install Disc Image
Article Author(s) = Graham Needham (BH)
Article Created On = 21st July 2011
Article Last Updated = 10th September 2014
Article URL = https://www.macstrategy.com/article.php?43
Article Brief Description:
Instructions for obtaining the OS X install disc image
How To Obtain And Use A macOS Disc Image (for OS X 10.7 or later)
What's your situation?- You made a backup copy of the 'Install macOS / OS X' installer package before installing macOS / OS X - click here
- You are about to purchase, download and install macOS / OS X - click here
- You have purchased and downloaded macOS / OS X but have not installed it yet - click here
- You have already purchased, downloaded and installed macOS / OS X - click here
- You have already obtained the macOS / OS X disc image and want to know what to do with the macOS / OS X disc image
Obtain the macOS / OS X Installer - macOS / OS X Not Purchased Yet
- Go to Macintosh HD > Applications > App Store.
- Go to Store menu and Sign In if necessary (using the Apple ID you purchased OS X 10.7 or later with).
- From the 'Store' menu now select 'Search' and search for 'macOS'.
- Locate the latest version of macOS / OS X e.g. macOS 10.15 Catalina.
- Click the 'Buy' button NOTE: If the buy button is not available e.g. it says 'Install', 'Download' or 'Purchased' you have already bought macOS / OS X
- Purchase and download the macOS / OS X Install installer package to your hard disk (it may take a while as it is 4.3GB+ in size).
- At the point where the macOS / OS X installer has downloaded it will automatically launch and ask you to continue.
- Do not click Continue yet.
- Quit the macOS / OS X installer (yes, quit it).
- Now go to Obtain The macOS / OS X Disc Image section below
Obtain the macOS / OS X Installer - macOS / OS X Already Purchased
- Go to Macintosh HD > Applications > App Store.
- Go to Store menu and Sign In if necessary (using the Apple ID you purchased OS X 10.7 or later with).
- Alt-click on the Purchases icon. This will show you a list of all software previously purchased. The 'macOS / OS X' item in the list should have an 'Install' or 'Download' button to the right of it. NOTE: If the button is greyed out e.g. it says 'Installed' or 'Downloaded' go to the macOS / OS X Already Purchased And Installed section below
- Click the install or download button for macOS / OS X which will download the macOS / OS X Install installer package to your hard disk (it may take a while as it is 4.3GB+ in size).
- At the point where the macOS / OS X installer has downloaded it will automatically launch and ask you to continue.
- Do not click Continue yet.
- Quit the macOS / OS X installer (yes, quit it).
- Now go to Obtain The macOS / OS X Disc Image section below
Obtain the macOS / OS X Installer - macOS / OS X Already Purchased And Installed
- Go to Macintosh HD > Applications and check for an 'Install macOS / OS X' item - if it exists go to the Obtain The macOS / OS X Disc Image section below otherwise continue with these instructions. NOTE: If you have an additional compatible Mac running Mac OS X 10.6.6 or later that does not have the version of macOS / OS X you want already installed on it you could use that to download the installer again otherwise you will need one of the following external storage devices before continuing with these instructions:
- USB, FireWire or Thunderbolt hard disk
- USB stick
- SDXC card (if your Mac supports it e.g. recent MacBook Pro or Mac mini)
- Restart your computer using the (Internet) Recovery mode
- When the macOS / OS X Utilities window appears select the Install macOS / OS X option
- Choose your external storage device as the destination
- Let the installation start and watch the installation process carefully (it may take a while as it is 4.3GB+ in size)
- When the Mac automatically restarts there will be a black screen for a moment - at this point unplug/eject/disconnect the external storage device
- The Mac may stall for moment but then should boot normally to your desktop or login screen
- Reattach the external storage device
- There should be a folder on it called 'macOS / OS X Install Data' that contains a disk image file called 'InstallESD.dmg' - if this is missing, then you probably waited too long to unplug the drive. Go back and start this section again
- Copy the 'InstallESD.dmg' file to your desktop or preferably to another disk/storage device or even burn it to a DVD so that you have a backup of it.
- Now choose what you want to do with the macOS / OS X disc image
Obtain The macOS / OS X Disc Image
- Go to Macintosh HD > Applications and locate the 'Install macOS / OS X version name here' installer package (e.g. 'Install macOS High Sierra') or find your backup copy of it.
- Right/control click on the 'Install macOS / OS X' installer package and select 'Show Package Contents' from the contextual menu.
- Navigate to Contents > SharedSupport and locate the 'InstallESD.dmg' file.
- Copy the 'InstallESD.dmg' file to your desktop or preferably to another disk/storage device or even burn it to a DVD so that you have a backup of it.
- Close all the windows.
- You can now use the macOS / OS X disc image (InstallESD.dmg) to:
- Create an External Installation Device.
- Create an Emergency Boot Drive for macOS / OS X / Mac OS X you can use it to boot your computer and repair your hard disk and/or reinstall macOS / OS X / Mac OS X.
- Create an Install DVD (see instructions below).
How To Create An Install DVD From The macOS / OS X Disc Image
You will need a Mac with a DVD Writer and a blank/unused, single or dual layer DVD-R or DVD+R disc (depending on the size of the disc image for the version of macOS / OS X you are burning).- Obtain the macOS / OS X Disc Image (see instructions above).
- Go to Macintosh HD > Applications > Utilities > Disk Utility.
- Click on the 'Burn' button at the top of the Disk Utility window.
- Navigate to the macOS / OS X disc image ('InstallESD.dmg' file)
- Select the disc image.
- Click the 'Burn' button.
- Insert the blank/unused DVD-R or DVD+R disc.
- Follow the on screen instructions.
Article Keywords: OS X OSX 107 108 109 1010 1011 macOS 1012 Lion Mountain Lion Mavericks Yosemite El Capitan Sierra boot bootable DVD install disc
This article is © MacStrategy » a trading name of Burning Helix. As an Amazon Associate, employee's of MacStrategy's holding company (Burning Helix sro) may earn from qualifying purchases. Apple, the Apple logo, and Mac are trademarks of Apple Inc., registered in the U.S. and other countries. App Store is a service mark of Apple Inc.
All proceeds go directly to MacStrategy / Burning Helix Limited to help fund this web site.
Snow Leopard Disk Image Download
All proceeds go directly to MacStrategy / Burning Helix Limited to help fund this web site.
Go to this
web page
to donate to us.
